It's been forever, but I'm back.
I even have a new Bitmoji.
There's nothing like a week at TCEA's annual conference to get me fired up about integrating technology in my classroom. Well, honestly, with technology with everything I do. I hate wasting time and so any tools that will help me be more efficient make me Happy, Happy, Happy!
I haven't been to a TCEA conference in a few years, but this year I got to go with some of my awesome co-workers. We even presented a session on G Suite in the classroom. Though I have terrible stage fright it was very cool and rewarding to present to a room full of teachers that want to make their school tech integration as awesome as LJH. We also got to sit in as a "panel" for our Director of Technology Integration. While attending sessions, I learned more features and uses for G Suite, about a few websites I have never used, and got fired up about trying some of these things in my classroom.
Something that kept nagging at me after I was home from Austin was Google Educator Certification. A few years ago, I took and passed all the Google Certified Trainer tests. However, because I didn't have enough training opportunities, I didn't follow through with getting certified. So I decided that I was going to become a Google Certified Educator and eventually a Google Certified Innovator and/or Trainer. I looked at the Google Education Training Center to see what the certification test included. I decided to take my chances and register for the Level One test without studying. (not recommended unless you use G Suite everyday). It took me about an hour and forty five minutes to complete. A few minutes later, I received an email that said I PASSED. Yeah!!! So I was pretty pumped and decided to go for Level Two. I registered and paid, then went to bed. Good thing you have seven days to take the test, because for the next few days I was tortured with an awful headache. I did take a little time to look over a test checklist I found on Pinterest. I looked up a few things I didn't know about (like Google Lit Tours). I took the plunge last night (Happy Valentine's Day) and started the test (note you can't pause once you start). This one took almost the full three hours that they allow, but I PASSED!
So now I can say that I am a
Google Certified Educator
and proudly display my new badges.
Now, for my next goals...
- Write at least one GT Lion Geek blog post a month.
- Teach my students how to build ePortfolios.
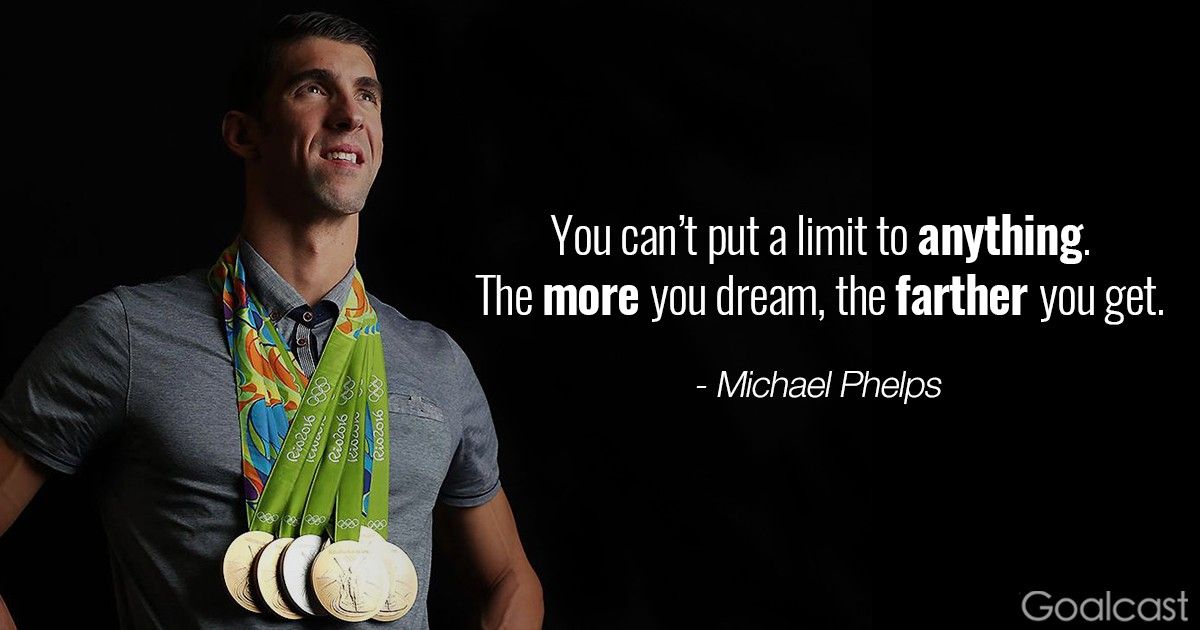 |
| Photo Credit: Goalcast |











